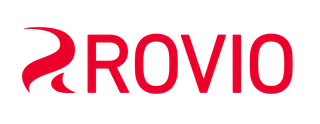When something is off in the game and you want to send a message to Player support, it's always good to provide as much info as possible. Screenshots or videos of your gameplay help us a great deal in figuring out what went wrong. Here's how you do it:
📱 For iOS devices:
📱 iPhone 8 or earlier :
- Press the Power and Home buttons simultaneously.
- Hold them for a couple of seconds and then release.
- Check your Camera Roll photos where screenshots are automatically saved.
📱 iPhone X and newer :
- Press the Power and Volume Up buttons at the same time.
- Hold them for a moment and then let go.
- View your Camera Roll photos where screenshots are stored automatically.
📱 For Android devices:
- Simultaneously press the Power and Volume Down buttons.
- Hold them briefly and then release.
- Head to your Photo Gallery where screenshots are automatically saved.
🖥️ For MacOS devices:
Press and hold these three keys together: Shift, Command, and 3.
You will see a thumbnail in the corner of your screen, click it to edit the screenshot. Or wait for the screenshot to save it to your desktop.
🖥️ For Windows devices:
Press and hold Shift, Command, and 3 keys together. You'll see a thumbnail in the corner; click it to edit the screenshot or wait for it to save to your desktop.
🎥 Recording your screen (requires iOS 11 or later):
- Go to Settings > Control Center, scroll to More Controls (or tap Customize Controls for iOS 13 or earlier), and add Screen Recording.
- Swipe up from the bottom to access the Control Center, and tap Start Recording. Wait for the three-second countdown.
- Open Control Center and tap the red Record button, or tap the red status bar at the top and tap Stop to finish recording.
Note: For screen recording on Android and Windows, you may need to install additional applications. Happy capturing! 📸🎬